Sketching
Storme provides a facility for drawing in a media page canvas much like one would do on a whiteboard.
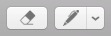
To draw in a media page, select the drawing tool in the toolbar with the line width, line style, and color setting of your choice. A crosshair cursor will appear when the mouse cursor enters the media page canvas. Click and drag to begin drawing. In drawing mode, you can draw anywhere on the canvas, including on top of existing media.
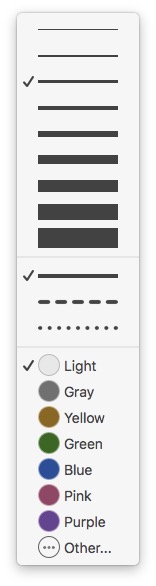
There are times you may wish to begin your sketch from a starting image. For example, tracing the existing outlines of an image, then making additions or modifications to come up with new designs. This is particularly helpful if you aren’t already a digital artist.
In Storme this is easy to do with the drawing tool. You can trace the edges or contours of an image simply by drawing over them. When you are finished, deselect the drawing tool, and move the image away from the traced outline to view it on the canvas.
You can always move the source image back underneath the drawn outline, by aligning it properly underneath it, then re-selecting the drawing tool to make additional pen strokes.
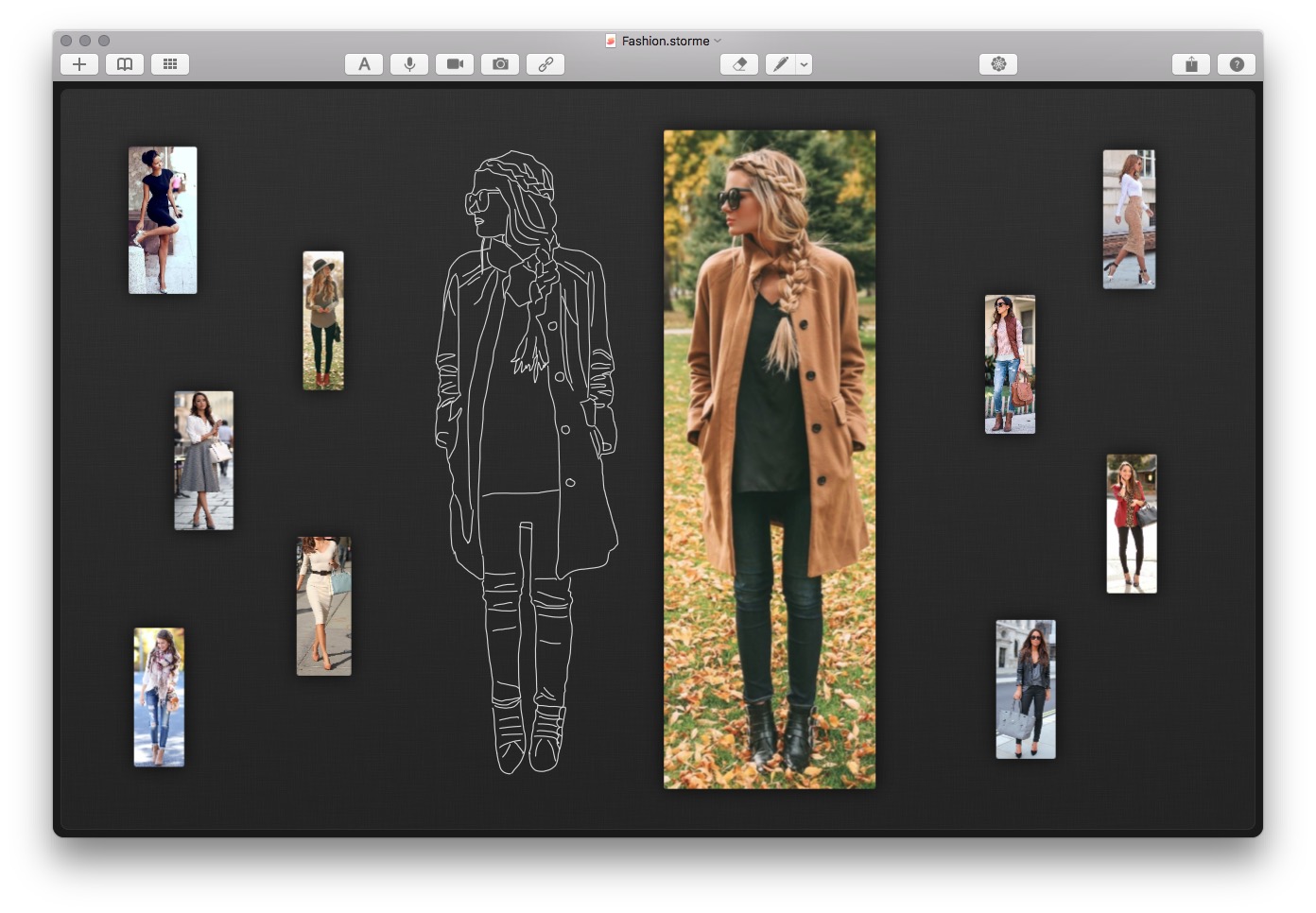
You can also use the drawing tool as a free-hand tool for making diagrams, charts, or even performing back-of-envelope calculations. For example, if you are working with architecture, you might want to chart modern v. classical on one axis and and Asian v. European on another.
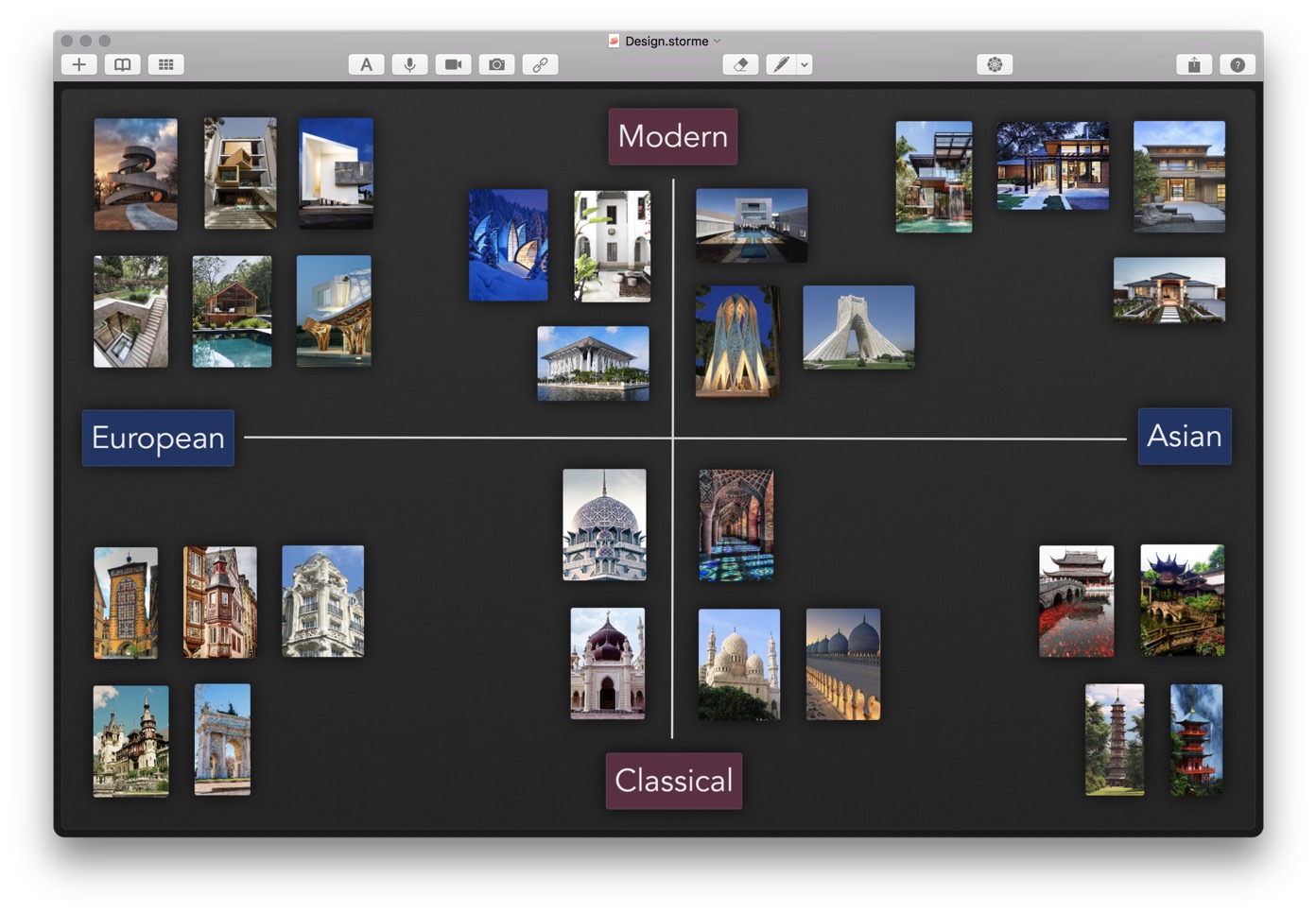
If you want to use a custom drawing color instead of one of the presets, select the Other… color option in the drawing tool popup. A standard color panel will appear, which allows you to more freely choose your drawing color as well as drawing opacity.
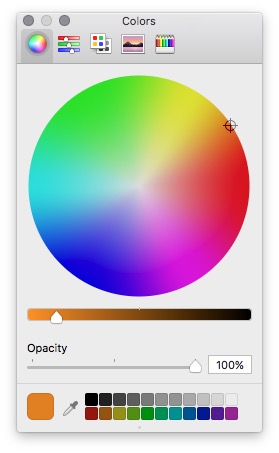
Straight lines
In Storme, you can also draw straight lines by pressing Option (⌥) while drawing. This can be useful for showing relationships between media items as often seen in mosaic wall investigation boards that use colored string.
Releasing the Option (⌥) modifier key anchors the endpoint of a straight line. Immediately pressing Option (⌥) again begins a new straight line segment from the end of the last one, thus allowing you to draw as many connected straight line segments as you wish, including polygonal shapes such as boxes, triangles, parallelegrams, etc.
Erasing
You can erase selected lines by switching to the eraser tool in the toolbar. Move the eraser over the canvas and drag over the line you wish to erase. The eraser will erase a contiguous unbroken line with one swipe or touch of the eraser.
All draw and erase actions are fully undoable.