Page thumbnails
The page thumbnails view presents a grid of all the pages in your notebook. From here you can perform a variety of notebook editing and manipulation operations:
- Rearrange pages
- Cut, copy, paste, and delete pages
- Join and split pages
- Share pages
- Open pages in a new notebook
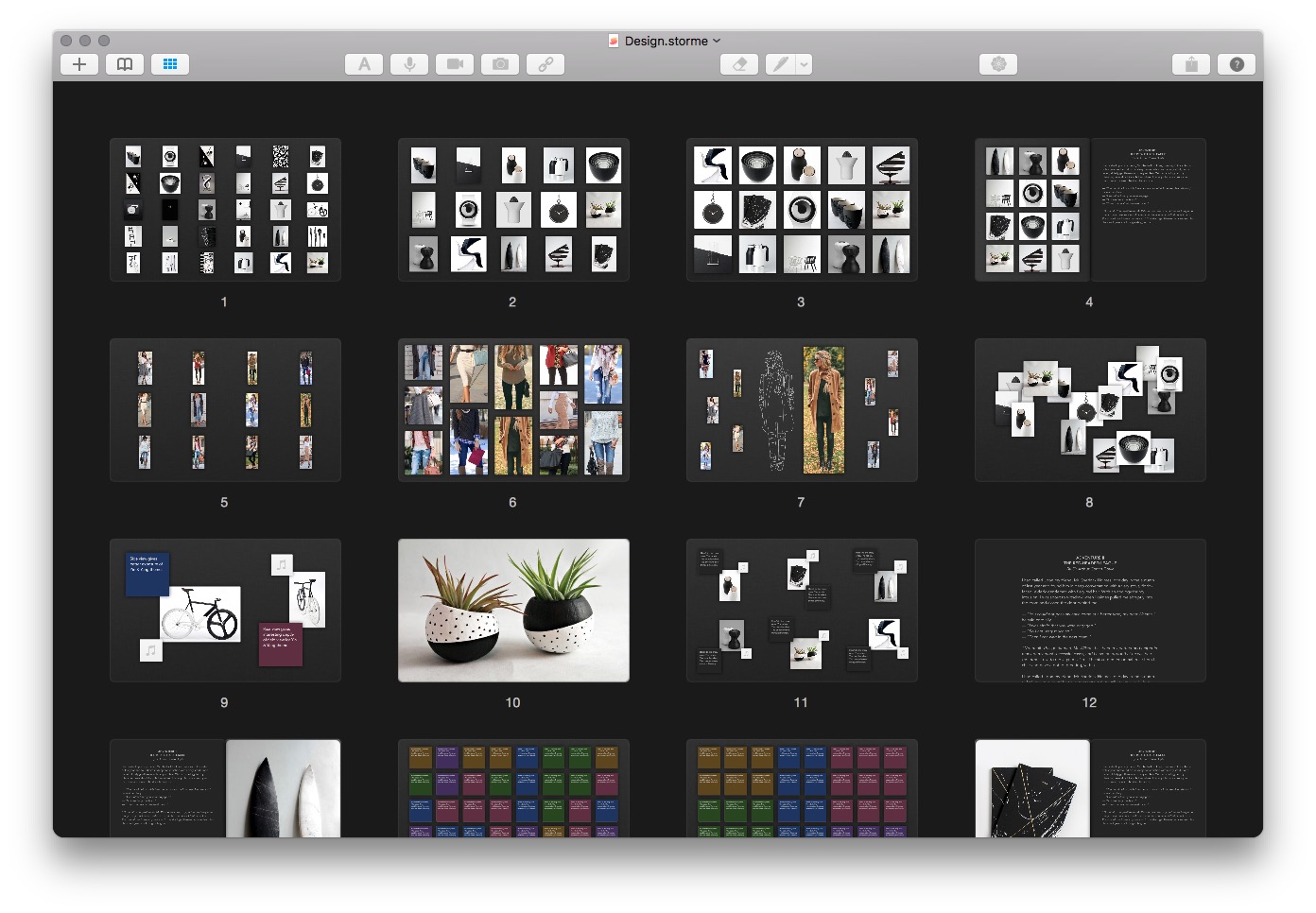
Opening and closing
The easiest way to open the page thumbnails view is by selecting the page thumbnails button in the toolbar  . Your current notebook page will be vertically centered in the view and selected.
. Your current notebook page will be vertically centered in the view and selected.
Another way is by pressing Option (⌥)-Command (⌘)-P.
You can cancel and return to your last notebook page by pressing the Escape key.
Navigation
You can open any notebook page by double-clicking on its thumbnail.
You can scroll the page thumbnails view vertically or you can scroll by using the following shortcuts:
| Action | Shortcut |
|---|---|
| Scroll up | ↑ |
| Scroll down | ↓ |
| Scroll up medium | Option (⌥)-↑ |
| Scroll down medium | Option (⌥)-↓ |
| Scroll up large | Shift (⇧)-Option (⌥)-↑ |
| Scroll down large | Shift (⇧)-Option (⌥)-↓ |
| Scroll to top | Command (⌘)-↑ |
| Scroll to bottom | Command (⌘)-↓ |
Zooming
You can zoom the page thumbnails view by using the common pinch-to-zoom metaphor. You can also zoom using shortcuts:
| Action | Shortcut |
|---|---|
| Zoom in | Control (⌃)-Command (⌘)-+ |
| Zoom out | Control (⌃)-Command-(⌘)-– |
Selections
There are a number of ways of making selections in the page thumbnails view.
You can add notebook pages to the selection by pressing Command while clicking additional thumbnails. If the thumbnail is already selected, pressiong Command while clicking it will remove it from the current selection.
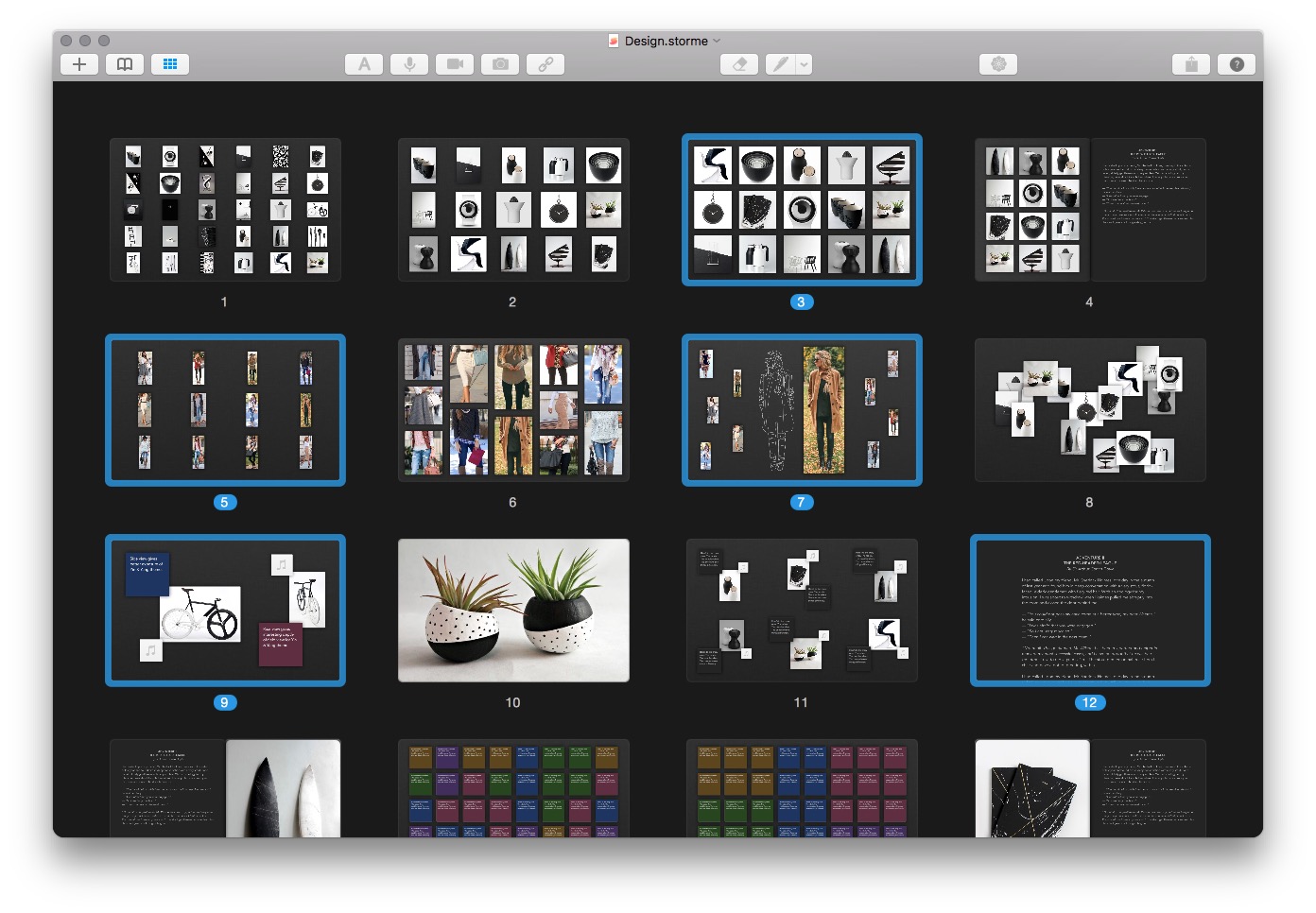
Pressing Shift while clicking a page thumbnail will select all thumbnails up to and including that thumbnail.
You can also drag out a selection by pressing Shift while dragging.
Or you can select all thumbnails by using the shortcut Command (⌘)-A.
Once a selection is made, you can perform a number of operations on the selection by accessing the context menu on any item in the selection. These operations are described below.
Rearranging pages
To rearrange notebook pages, select the thumbnails you wish to move, then drag them to the new location in the notebook. The page thumbnails will spread out to make room for the thumbnails you are dragging so you know where they will be moved to before you move them.
You can cancel the drag at any time by pressing the Escape key while you are dragging.
Cut, copy, paste, and delete pages
After you have made a selection of page thumbnails, you can cut, copy, or delete them by:
- selecting an option from the Edit menu
- selecting an option from the page thumbnail’s context menu (applies only to cut and copy)
- or using standard shortcut keys
If a page thumbnail has been cut or copied to the pasteboard, you can also paste it using the context menu of the page thumbnails view.
Joining and splitting pages
Storme provides a facility for joining and splitting notebook pages or an arbitrary selection of notebook pages.
Join pages
To join notebook pages, select the notebook pages you wish to join. If any notebook page already contains two pages, the join operation will be disabled. If you are attempting to join a selection of more than two notebook pages, those notebook pages that already contain two pages will be ignored.
Once selected, choose the Join Pages context menu item on one of the selected thumbnails. Storme will go through the list of selected notebook pages in order, joining every two notebook pages that can be joined.
Split pages
Splitting notebook pages works similarly to joining except in reverse. Select the notebook pages you wish to split. If any notebook page only contains a single page, the split operation will be disabled. If you are attempting to split a selection of more than one notebook page, those notebook pages that already contain only a single page will be ignored.
Once selected, choose the Split Pages context menu item on one of the selected thumbnails. Storme will go through the list of selected notebook pages in order, splitting every notebook pages that can be split.
Sharing pages
After making a selection of notebook pages, simply choose the sharing method from the Content > Share menu or the Share context menu, and all selected notebook pages will be shared.
Open pages in new notebook
You can open in a new notebook any selection of notebook pages from the page thumbnails view by choosing the Open in new Notebook menu item from the context menu of a selected thumbnail. This will make a copy of the selected notebook pages and add them to a new notebook.