Table of contents
The table of contents is an accessible birds-eye view of your notebook centered around the current notebook page. It is intended to quickly get your bearings and see your current working page in context, as well as allow for quickly changing to nearby notebook pages.
For this reason, it is a read-only view where editing operations are not permitted. If you wish to make edits, such as rearranging notebook pages, change to the page thumbnais view instead.
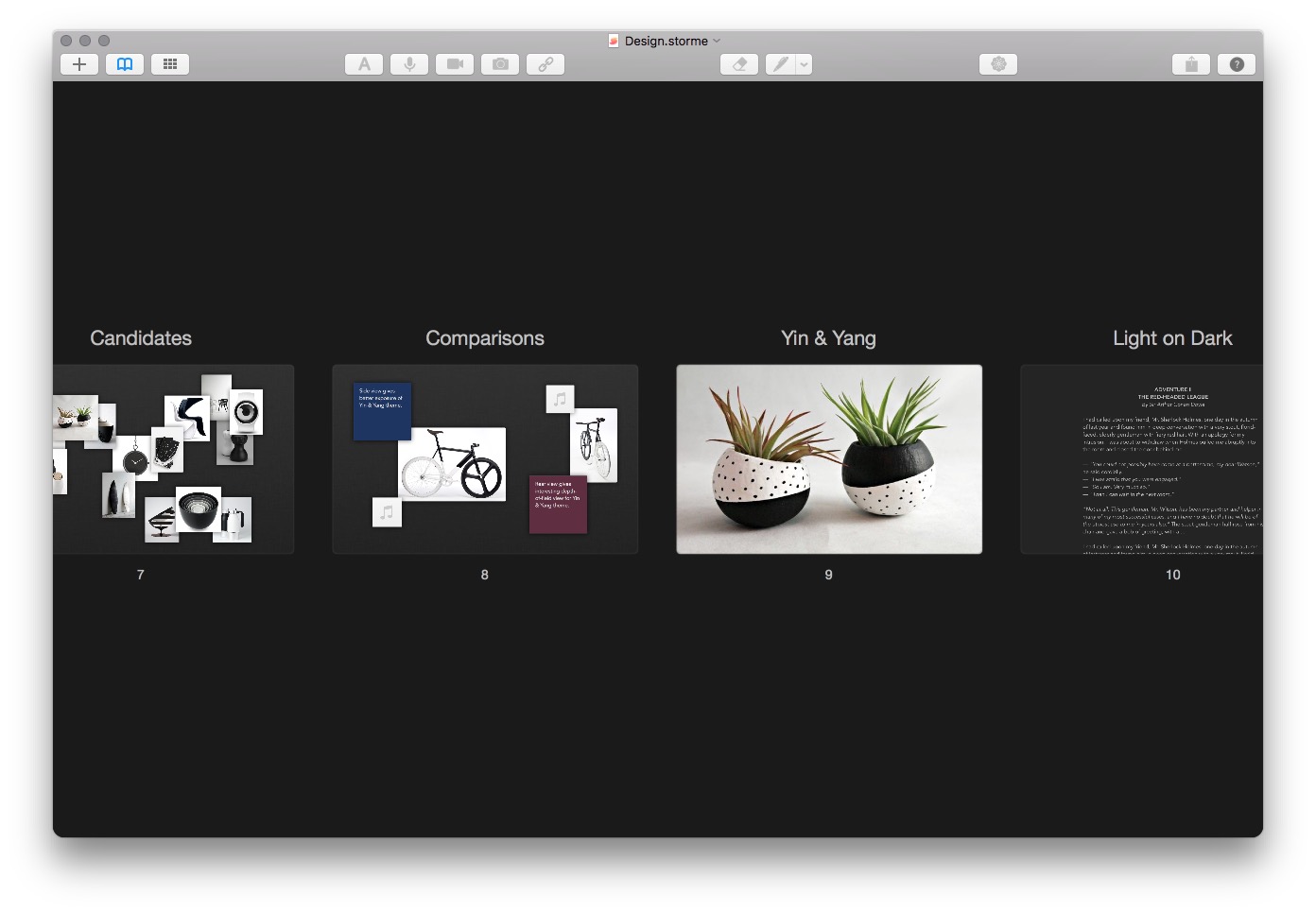
Opening and closing
The easiest way to open the table of contents is pinch-to-zoom. Your current notebook page will zoom out and center itself showing other notebook pages relative to it.
You can also open and close the table of contents by selecting the table of contents button in the toolbar  . Yet another way is by pressing Option (⌥)-Command (⌘)-T.
. Yet another way is by pressing Option (⌥)-Command (⌘)-T.
You can cancel and return to your last notebook page by pressing the Escape key.
Navigation
You can scroll the table of contents horizontally to view other pages in your notebook in a horizontal linear style strip.
When you find the notebook page you want to open, click on its thumbnail. Clicking a notebook page thumbnail will zoom into it and make it the active notebook page.
You can also scroll the table of contents using the following shortcuts:
| Action | Shortcut |
|---|---|
| Scroll left | ← |
| Scroll right | → |
| Scroll left medium | Option (⌥)-← |
| Scroll right medium | Option (⌥)-→ |
| Scroll left large | Shift (⇧)-Option (⌥)-← |
| Scroll right large | Shift (⇧)-Option (⌥)-→ |
| Scroll to beginning | Command (⌘)-← |
| Scroll to end | Command (⌘)-→ |
Zooming
You can zoom the table of contents by using the common pinch-to-zoom metaphor. You can also zoom using shortcuts:
| Action | Shortcut |
|---|---|
| Zoom in | Control (⌃)-Command (⌘)-+ |
| Zoom out | Control (⌃)-Command-(⌘)-– |
Titles
Each thumbnail in the table of contents also has a title associated with its notebook page. Titles only appear within the table of contents, and they help you structure and organize your content.
To change the title, simply double-click the title, enter a new title, and press Enter.
Sharing
You can share any notebook page from the table of contents by selecting the sharing method from the Share context menu.
Open in new notebook
You can open any notebook page in a new notebook by selecting the Open in new Notebook menu item from the context menu of the page thumbnail. This will make an exact copy of the notebook page in a new empty notebook.